写真や動画のファイル名は撮影日時にして管理
ガラケーからスマホに移行して以来、搭載されているカメラの性能向上もあって、写真や動画の撮影頻度は劇的に増加しました。また、子供が生まれてからは、動画撮影の占める割合がかなり増えました。
管理人は、スマホの容量が写真や動画でいっぱいになるたびにPCのハードディスクにデータを逃がしているのですが、ファイル名をそのまま(IMG_****.JPG等)にしておくと管理しづらいので、ファイル名を撮影日時に一括変更しています。
(例)2017年5月31日午後12時30分06秒に撮影 → 2017-05-31_12-30-06.JPG(.MOV)
写真だけならFlexible Renamerで問題ないが…
Flexible Renamerは、パワフルで大変便利なファイル名一括変換ソフトです。管理人は今までずっとこのソフトを使用して写真や動画のファイル名を一括変更してきました。
写真(.JPG)の場合は、Exifで撮影日時がファイルに記録されており、Flexible RenamerはExifの読み込みに対応しているので、簡単にファイル名を一括変更できます。
動画(.MOV)の場合は、ファイルの「更新日時」(≒撮影日時)を使用して、簡単にファイル名を一括変更できます。(「作成日時」はファイルのコピー等により置き換わってしまいますが、「更新日時」は通常はファイルのコピー等では置き換わりません。)
しかし、何かの拍子に「更新日時」が置き換わってしまった場合、撮影日時がわからなくなり、Flexible Renamerで対応するのは困難になります。管理人もこのような状況に陥り、かなり悩みました。
ExifToolで解決
そこで見つけたのがExifToolです。このソフトを使うことで、ファイルの「更新日」に依存することなく、写真も動画もファイル名を撮影日に一括変更することができます。
まずは、ExifToolをダウンロードします。圧縮ファイルの中にはexiftool(-k).exeという実行ファイルが1つのみ入っているので解凍します。
試しに、exiftool(-k).exeのアイコンに動画(.MOV)ファイルをドラッグアンドドロップしてみてください。次のようなコマンドプロンプト画面が表示され、動画(.MOV)ファイルにも様々なデータが記録されていることがわかります。
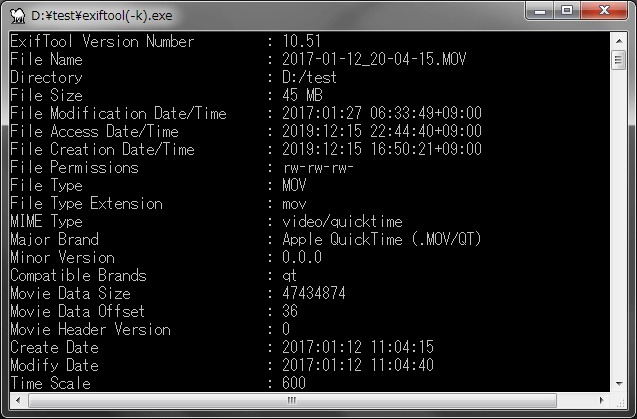
iPhoneで撮影した動画(.MOV)のファイル名を撮影日時に一括変更する方法
(説明を簡単にするため、exiftool(-k).exeと動画(.MOV)ファイルは全てDドライブの「test」フォルダに置いてあると仮定します。)
まずは、コマンドプロンプトを起動します。コマンドプロンプトの開き方は次のとおり。(Windows 11/10)
- [Windows]+[R]キーを押して「ファイル名を指定して実行」ダイアログを開く。
- 「名前」入力ボックスに[cmd]と入力して[Enter]キーを押す。
コマンドプロンプトが起動したら、次のように入力して、カレントドライブ/ディレクトリをDドライブの「test」フォルダに変更します。
C:\Users\(ユーザ名)>d: D:\>cd test D:\test>
そして、次のように入力することで、動画(.MOV)のファイル名を撮影日時に一括変更できます。
D:\test>"exiftool(-k).exe" "-FileName < CreationDate" -d %Y-%m-%d_%H-%M-%S%%-c.%%e *.mov
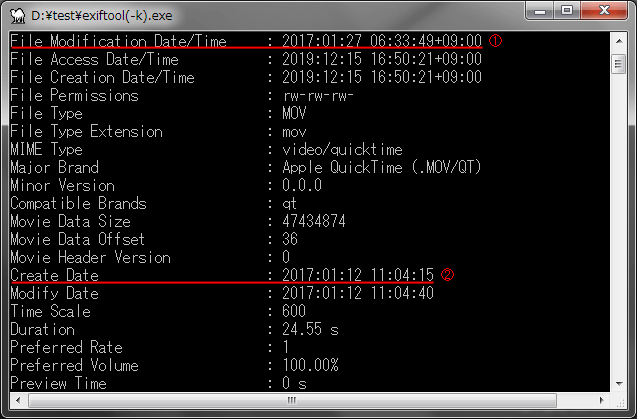
(1)「File Modification Date」(更新日時)
この写真を撮影したのは2017年01月12日20時04分15秒ですが、何かの拍子に「更新日時」は変更されてしまいました。
(2)「Create Date」
グリニッジ標準時で撮影日時が記録されています。(日本時間より9時間遅れているため、そのままでは使えない。)
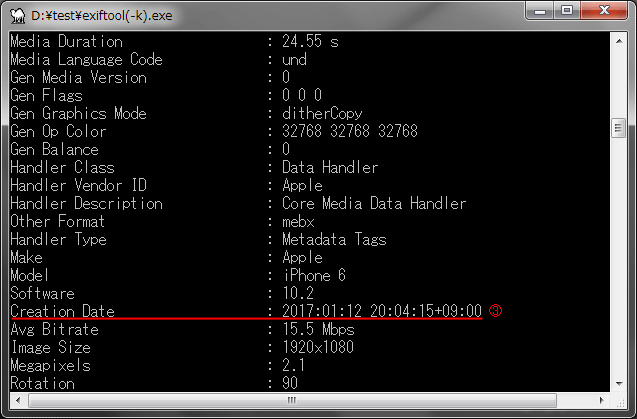
(3)「Creation Date」
日本標準時で撮影日時が記録されています。(そのまま使える。)
iPhoneで撮影した写真(.JPG)のファイル名を撮影日時に一括変更する方法
どうせなら写真(.JPG)のファイル名もExifToolで一括変更してみましょう。
次のように入力することで、写真(.JPG)のファイル名を撮影日時に一括変更できます。
D:\test>"exiftool(-k).exe" "-FileName < CreateDate" -d %Y-%m-%d_%H-%M-%S%%-c.%%e *.jpg
先程の動画の場合とは赤字部分が異なりますのでご注意ください。
なお、動画と写真共に、同じ撮影日時のファイルが複数ある場合は、「-1」のような枝番が付くように指定してあります。
【おまけ】大量の動画や写真を撮影日ごとにフォルダに振り分ける
前述の方法により、大量の動画や写真のファイル名を撮影日時に一括変更した後は、撮影日ごとのフォルダに自動振り分けをしましょう。
ExifToolは、撮影日ごとのフォルダ(例:「2017-06-01」)を自動作成し、動画や写真を一括移動することもできます。
動画(.MOV)の場合
(例1)フォルダ名「2017-06-01」
D:\test >"exiftool(-k).exe" "-Directory < CreationDate" -d %Y-%m-%d *.mov
(例2)フォルダ名「2017-06」
D:\test>"exiftool(-k).exe" "-Directory < CreationDate" -d %Y-%m *.mov
写真(.JPG)の場合
(例1)フォルダ名「2017-06-01」
D:\test >"exiftool(-k).exe" "-Directory < CreateDate" -d %Y-%m-%d *.jpg
(例2)フォルダ名「2017-06」
D:\test >"exiftool(-k).exe" "-Directory < CreateDate" -d %Y-%m *.jpg



