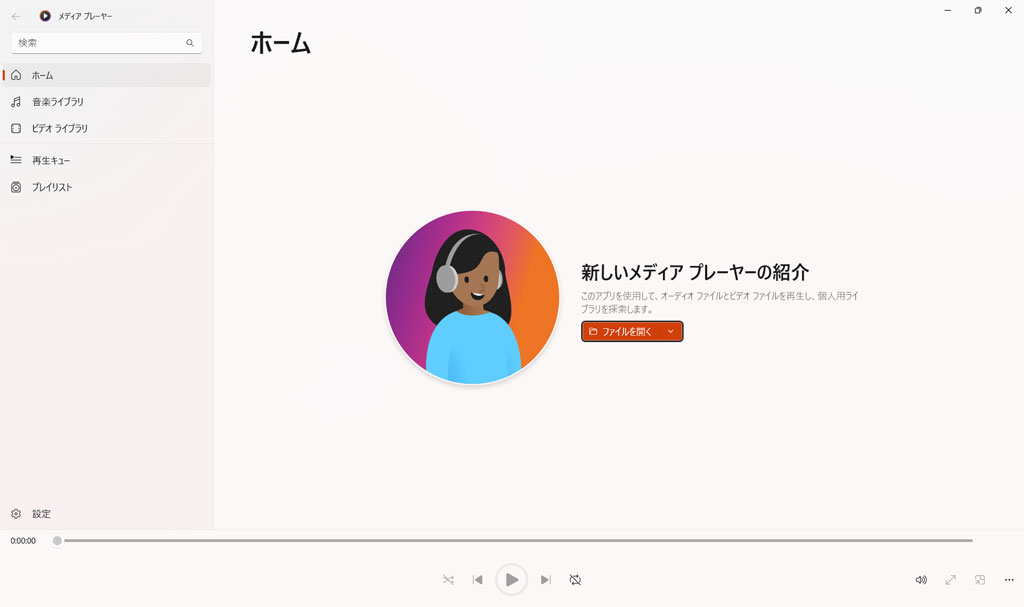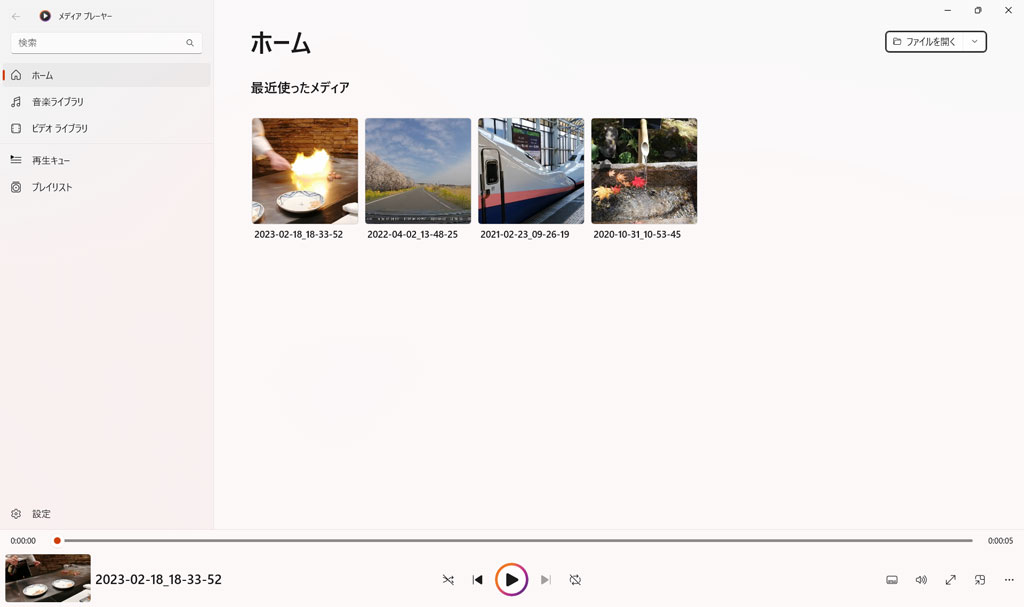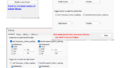メディアプレーヤーの「最近使ったメディア」を非表示にする設定項目はない
動画の再生履歴を表示するのは本当に勘弁してほしいですよね。Windows 11に入っているメディアプレーヤーを起動してみると、案の定、ホーム画面に堂々と「最近使ったメディア」が表示されています。しかも、ご丁寧にサムネイル画像付きで。本当に余計なお世話機能です。
この手の動画再生ソフトでまずすべきことは、再生履歴を残さないよう設定変更することです。しかし、隅から隅まで確認しても、再生履歴を残さない(非表示にする)設定項目は見つかりませんでした。
というわけで、次のとおり無理やり実現するしかありませんでした。
メディアプレーヤーの「最近使ったメディア」を非表示にする方法
- メディアプレーヤーを開く。
- ホーム画面の「最近使ったメディア」に表示されている再生履歴をすべて削除する。
- エクスプローラーで
%localappdata%\Packages\Microsoft.ZuneMusic_8wekyb3d8bbwe\LocalState
フォルダを開く。(上の行をコピーして貼り付けてください。) - ファイル「MediaPlayer.db-wal」を右クリック→「プロパティ」→「読み取り専用」にチェック。
これで次の画像のとおり、再生履歴は残らなくなります。安心して思う存分動画ライフを楽しんでください。
なお、「読み取り専用」のチェックを外せば元に戻ります。