写真や動画のファイル名は撮影日時にして管理
ガラケーからスマホに移行して以来、搭載されているカメラの性能向上もあって、写真や動画の撮影頻度は劇的に増加しました。また、子供が生まれてからは、動画撮影の占める割合がかなり増えました。
管理人は、スマホのストレージが写真や動画でいっぱいになるたびにPCのハードディスク(さらにはNAS)にデータを逃がしているのですが、ファイル名をそのまま「IMG_****.JPG」等にしておくと管理しづらいので、ExifToolといフリーウェアを使ってファイル名を撮影日時に一括変更しています。
(例)2017年5月31日午後12時30分06秒に撮影 → 2017-05-31_12-30-06.JPG
Exifとは、デジタルカメラで撮影された写真や動画に、撮影時のさまざまな情報を埋め込んで記録するためのフォーマットです。これに記録されている撮影日時を利用して、ファイル名を一括変更します。
ExifToolでファイル名を撮影日時に一括変更する方法
準備1:ExifToolをダウンロード
まずは、ExifToolをダウンロードします。圧縮ファイルの中にはexiftool(-k).exeという実行ファイルが入っているので解凍します。
試しに、exiftool(-k).exeのアイコンに写真や動画のファイルをドラッグアンドドロップしてみてください。次のようなコマンドプロンプト画面が表示され、Exifの記録内容が一覧表示されます。
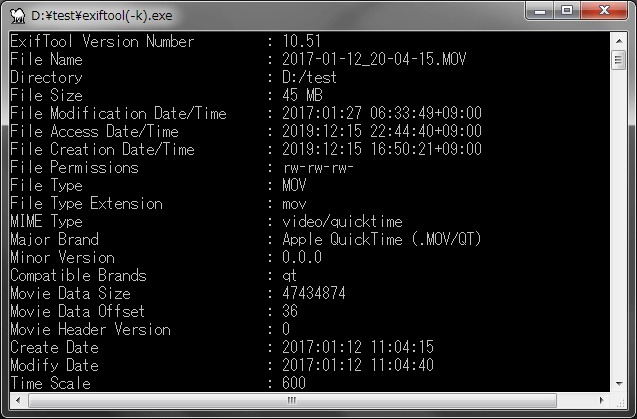
準備2:コマンドプロンプトを起動する
説明を簡単にするため、exiftool(-k).exeと写真・動画ファイルは全てDドライブ直下の「test」フォルダに置いてあると仮定します。
まずは、コマンドプロンプトを起動します。コマンドプロンプトの開き方は次のとおり。(Windows 11/10)
- [Windows]+[R]キーを押して「ファイル名を指定して実行」ダイアログを開く。
- 「名前」入力ボックスに[cmd]と入力して[Enter]キーを押す。
コマンドプロンプトが起動したら、次のように入力して、カレントドライブ/ディレクトリをDドライブの「test」フォルダに変更します。
C:\Users\(ユーザ名)>d: D:\>cd test D:\test>
これで準備は完了です。
iPhoneの場合(iPhone 7で確認)
iPhoneのモデルによって、Exifの記録方法が異なる可能性があります。まずは、変換したい写真や動画のExifの記録内容を確認して、下記コマンドで問題ないか検証してください。(特に、時間が「グリニッジ標準時」と「日本標準時」のどちらで記録されているか。)
写真(JPG、HEIC)
D:\test>"exiftool(-k).exe" "-FileName < DateTimeOriginal" -d %Y-%m-%d_%H-%M-%S%%-c.%%e *.jpg
D:\test>"exiftool(-k).exe" "-FileName < DateTimeOriginal" -d %Y-%m-%d_%H-%M-%S%%-c.%%e *.HEIC
※Windows11の画像ファイルプロパティにおける「撮影日時」は、「DateTimeOriginal」である。
※「DateTimeOriginal」の代わりに、「CreateDate」を指定しても可。(同じ時刻が記録されている。)
動画(MOV)
ステップ1:MediaCreateDateに記録されている時間を9時間進める(グリニッジ標準時→日本標準時)
D:\test>"exiftool(-k).exe" -MediaCreateDate+="09:00:00" *.mov
ステップ2:MediaCreateDateをファイル名とする
D:\test>"exiftool(-k).exe" "-FileName < MediaCreateDate" -d %Y-%m-%d_%H-%M-%S%%-c.%%e *.mov
※Windows11の動画ファイルプロパティにおける「メディアの作成日時」は、「CreateDate」である。
Androidスマホの場合(Google Pixel 7aで確認)
機種によって、Exifの記録方法が異なる可能性が高いです。まずは、変換したい写真や動画のExifの記録内容を確認して、下記コマンドで問題ないか検証してください。(特に、時間が「グリニッジ標準時」と「日本標準時」のどちらで記録されているか。)
写真(JPG)
D:\test>"exiftool(-k).exe" "-FileName < DateTimeOriginal" -d %Y-%m-%d_%H-%M-%S%%-c.%%e *.jpg
※Windows11の画像ファイルプロパティにおける「撮影日時」は、「DateTimeOriginal」である。
※「DateTimeOriginal」の代わりに、「CreateDate」を指定しても可。(同じ時刻が記録されている。)
動画(MP4)
ステップ1:MediaCreateDateに記録されている時間を9時間進める(グリニッジ標準時→日本標準時)
D:\test>"exiftool(-k).exe" -MediaCreateDate+="09:00:00" *.mp4
ステップ2:MediaCreateDateをファイル名とする
D:\test>"exiftool(-k).exe" "-FileName < MediaCreateDate" -d %Y-%m-%d_%H-%M-%S%%-c.%%e *.mp4
※Windows11の動画ファイルプロパティにおける「メディアの作成日時」は、「CreateDate」である。
【おまけ1】ビデオカメラの場合(Panasonic HC-V360MS)
機種によって、Exifの記録方法が異なる可能性が高いです。まずは、変換したい動画のExifの記録内容を確認して、下記コマンドで問題ないか検証してください。(特に、時間が「グリニッジ標準時」と「日本標準時」のどちらで記録されているか。)
動画(MP4)
D:\test>"exiftool(-k).exe" "-FileName < MediaCreateDate" -d %Y-%m-%d_%H-%M-%S%%-c.%%e *.mp4
※Panasonic HC-V360MSでは、時間は全て日本標準時で記録されている。
※Windows11の動画ファイルプロパティにおける「メディアの作成日時」は、「CreateDate」である。
【おまけ2】大量の写真や動画を撮影日ごとにフォルダに振り分ける方法
ExifToolは、撮影日(撮影月)ごとのフォルダ(例:「2017-06-01」)を自動作成し、写真や動画を一括移動することもできます。
写真(JPG)の場合の例
例1:フォルダ名「2017-06-01」
D:\test >"exiftool(-k).exe" "-Directory < DateTimeOriginal" -d %Y-%m-%d *.jpg
例2:フォルダ名「2017-06」
D:\test >"exiftool(-k).exe" "-Directory < DateTimeOriginal" -d %Y-%m *.jpg



